- Decomposition
- breaking down a complex problem or system into smaller parts
- Pattern Recognition
- looking for similarities among and within problems
- Abstraction
- focusing on the important parts only, ignoring irrelevant detail
- Algorithm Design
- developing a step-by-step solution to the problem
March 3, 2020
Key parts of computational thinking
We use R scripts
Last semester we used RMarkdown
This semester we will use R Scripts
Be sure of understanding the difference
We are building R programs, no R documents
Last semester we built documents, like papers and slides
These are files with .Rmd extension
This semester we build programs and scripts
These are files with .R extension
Question What are “file extensions”?
Editing and Executing Code
To create a new file you use the File -> New File menu:
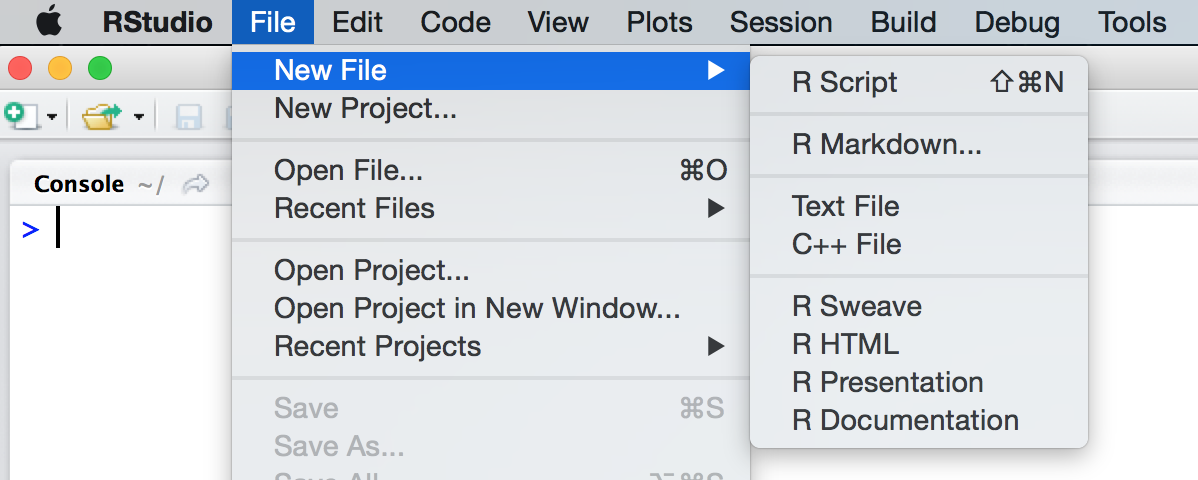
Executing a Single Line
To execute the line of source code where the cursor currently resides you press the Ctrl+Enter key (or use the Run toolbar button):
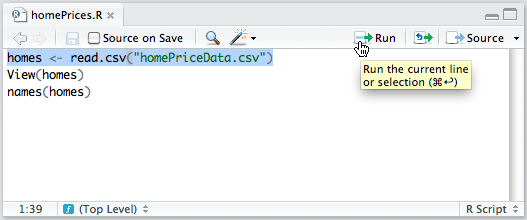
Executing Multiple Lines
We have seen two ways to execute multiple lines:
Select the lines and press the
Ctrl+Enterkey (or use the Run toolbar button)To run the entire document press the
Ctrl+Shift+Enterkey (or use the Source toolbar button).
Here Source means “run all code from the file”
Keyboard Shortcuts
There are many other shortcuts available. Some of the more useful ones are:
Ctrl+Shift+N- New document
Ctrl+O- Open document
Ctrl+S- Save active document
Ctrl+1- Move focus to the Source Editor
Ctrl+2- Move focus to the Console
Bugs
Bugs
(bəɡ) noun
- a small insect.
- informal a harmful microorganism, as a bacterium or virus.
- an insect of a large order distinguished by having mouthparts that are modified for piercing and sucking.
- a miniature microphone, typically concealed in a room or telephone, used for surveillance.
- an error in a computer program or system.
Debugging with RStudio
Debugging is designed to help you find bugs
To do this, you need to:
- Begin running the code
- Stop the code at the point where you suspect there is a problem
- Walk through the code, step-by-step
Stopping on a line
Editor breakpoints
The most common way to stop on a line of code is to set a breakpoint.
You can do this by clicking to the left of the line number, or by pressing Shift+F9.
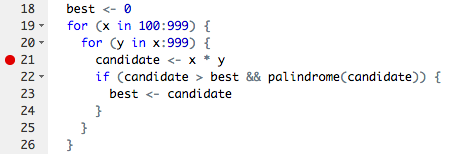
Using the debugger
Once your code stops, you will enter “debug mode”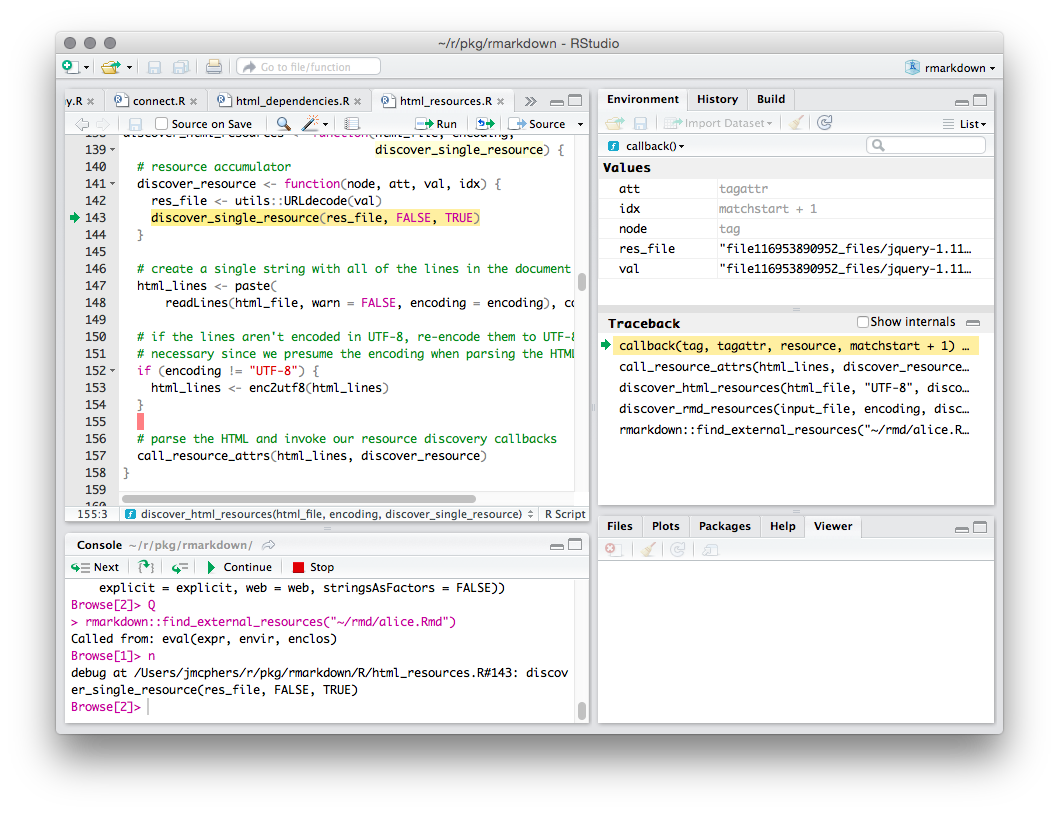
Environment window
Usually in R you’re interacting with the “global environment”
In debug mode, RStudio shows the currently function’s environment
- The objects you see in the Environment pane are in the current function
- Your commands will be evaluated in the context of the function
Environment window
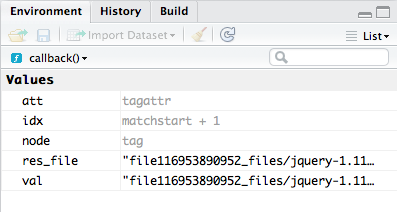
Code window
The code window shows you the currently executing function. The line about to execute is highlighted in yellow
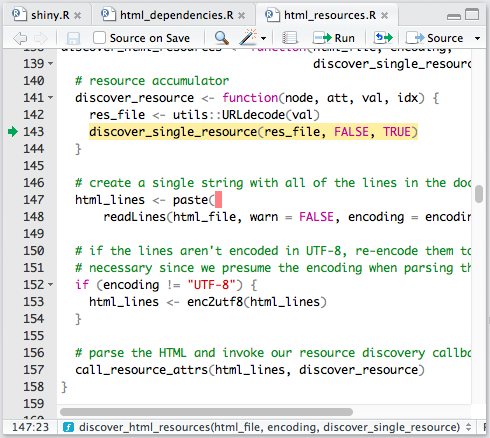
Console
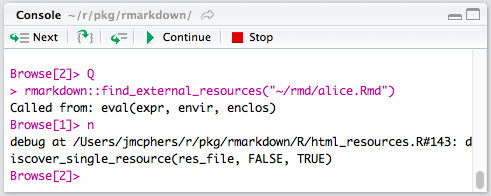
Console
While debugging, you’ll notice two changes to the R console
The first is that the prompt is different:
Browse[1]>
This prompt indicates that you’re inside the R environment browser.
Console
While debugging you can use all the normal commands, plus this:
- Commands are evaluated in the current environment
- If your function has a variable named
x, typingxat the prompt will show you the value of that variable
- If your function has a variable named
- Pressing
Enterat the console will execute the current command and move on to the next one - Several special debugging commands are available
New toolbar on top of the console:

This toolbar provides buttons for debug control commands
- There’s no difference between using the toolbar and entering the commands directly
- learn the command shortcuts
Extra commands when debugging
| Command | Shortcut | Description |
|---|---|---|
n or Enter |
F10 |
Execute next statement |
s |
Shift+F4 |
Step into function |
f |
Shift+F6 |
Finish function/loop |
c |
Shift+F5 |
Continue running |
Q |
Shift+F8 |
Stop debugging |
You can also type help at the Browse[N]> prompt
Traceback
The traceback shows you how execution reached the current point,
- from the first function that was run (at the bottom)
- to the function that is running now (at the top).
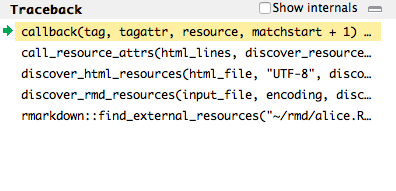
Stick-people in action
Stick-people can explain things well
Stick people are easy to draw
And they are useful
We like seeing people in stories
They make the message more personal
Example: Universal Modeling Language (UML)

Stick people are used in engineering
- to define and communicate
- who are the agents and
- what are the possible actions
on each use case
Example: explaining “Impostor Syndrome”
XKCD Comic
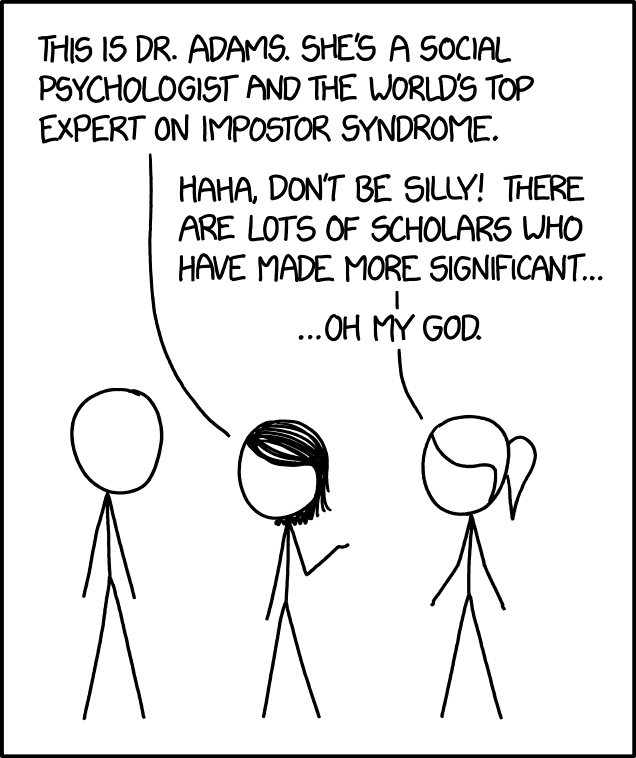
Example: explaining areas of Science
XKCD Comic
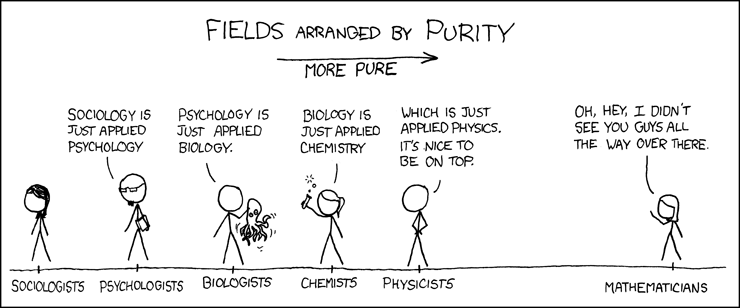
There is an xkcd library for R
Creative comics with real data
library(xkcd)
gb <- read.delim("../../2018/cmb2/genbank-size.txt", stringsAsFactors=FALSE)
ratioxy <- diff(range(gb$Release))/diff(range(gb$WGS.Bases))
axes <- xkcdaxis(range(gb$Release), range(gb$WGS.Bases))
axes[[3]]$text$family <- "Humor Sans"
man1 <- xkcdman(aes(x = 140, y = 5.0e+11, scale = 8e+10, ratioxy,
angleofspine = -1.704265, anglerighthumerus = -0.5807903,
anglelefthumerus = 3.941945, anglerightradius = 0.0441480,
angleleftradius = 3.222387, anglerightleg = 5.274786,
angleleftleg = 4.349295, angleofneck = -1.820286), data=NULL)
man2 <- xkcdman(aes(x = 196, y = 2.8e+11, scale = 8e+10, ratioxy,
angleofspine = -1.389649, anglerighthumerus = -0.2829418,
anglelefthumerus = 3.379656, anglerightradius = 0.6164104,
angleleftradius = 3.073443, anglerightleg = 5.116607,
angleleftleg = 4.316328, angleofneck = -1.319579), data=NULL)
ggplot(gb, aes(Release,WGS.Bases,label="0")) +
geom_text(family="Humor Sans", alpha=0.8) + axes + man1 + man2 +
theme(plot.background = element_blank()) +
annotate("text", x=160, y=75e10, family="Humor Sans",
label="Genbank data\nkeeps growing!") +
xkcdline(aes(x=145, y=5e11, xend=165, yend=65e10),
data=NULL, xjitteramount = 10)
Faces can illustrate complex data
Invented by Herman Chernoff in 1973
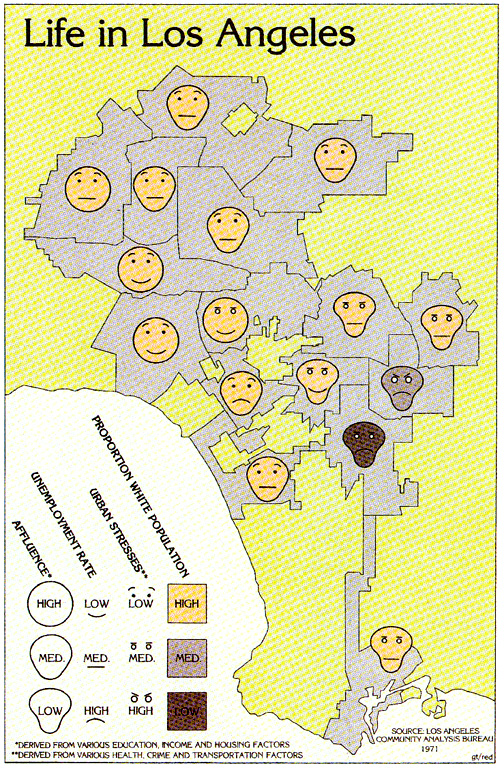
- Humans easily recognize faces and see small changes
- We can show data in the shape of a human face
- Eyes, ears, mouth and nose represent values by their shape, size, placement and orientation
Comics can be used to communicate science
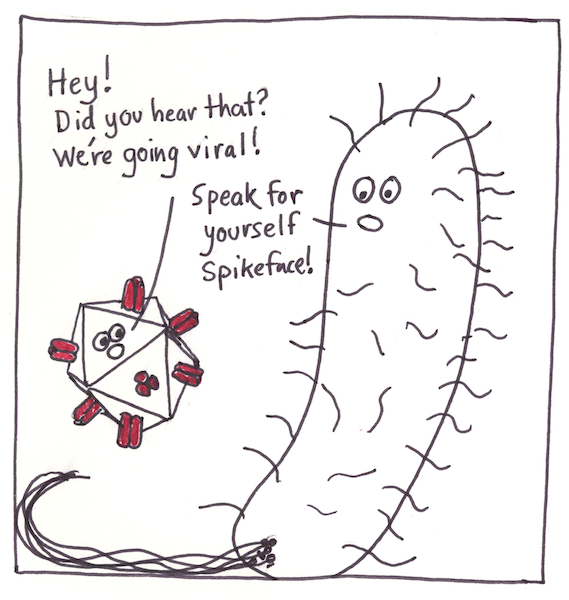
https://doi.org/10.1371/journal.pcbi.1005845.g005
This paper has just been published:
Ten simple rules for drawing scientific comics.
McDermott JE, Partridge M, Bromberg Y
PLoS Computational Biology 14(1) (2018): e1005845.
Homework
Homework 3

I will give you a function called draw_person(size)
Your task is to write the functions draw_head(), draw_arm() and draw_leg().
Then, when you use draw_person(10), you should get a person
This is draw_person(size)
draw_person <- function(size) {
draw_head(size*1.2)
turtle_left(180)
turtle_forward(size)
turtle_left(90)
draw_arm(size*1.5)
turtle_left(180)
draw_arm(size*1.5)
turtle_left(90)
turtle_forward(size*2)
turtle_left(20)
draw_leg(size*2)
turtle_right(40)
draw_leg(size*2)
}