Class 3: Folders and Files
Computing for Molecular Biology 1
Andrés Aravena
19 October 2020
Structure of secondary memory
Structure of secondary memory
The disks store a huge amount of data
To organize it we use files
To organize the files we use folders
also called directories
Folders, also called Directories
You probably know about computer folders
They are an example of hierarchical structure
Key idea:
- you work in the current directory
- you can change your current directory
- be aware of what is your current directory
Files
Like the main memory, a file is just a list of bytes
The meaning of the file depends on the context
Usually, the name of the file suggests a context
For example, an MP3 file is probably audio
File attributes
Besides the data itself, files have metadata
That is, data about the data. For example
- Files have a name
- Files have a modification date, maybe other dates too
- Files have a size
You should learn how to read them
File names
The names of the files are “words”:
a series of letters, numbers and some symbols
Technically, a filename is a string or list of characters
Maximum length of a filename is 250 characters
File names
You can use
- English letters (
A-Z,a-z), - numbers (
0-9), - some symbols:
.,-,_
You cannot use any of these symbols:
/, :, +, |, <, *, >, " and '
You can use (space) and non-english letters (like ǧ or ñ)
but I recommend not to use them, because they may cause problems
File names
In some systems small caps and BIG CAPS are not equivalent
For example HOMEWORK.txt and homework.txt are different
Be careful. Be systematic and coherent:
- Use always the same name
- Easy way: use only lower case
File extensions
If the filename includes ., the text after it is called extension
In Microsoft Windows® extensions are usually 3 letters
For example
- EXE
- JPG
- DOC
- XLS
- TXT
- CSV
- MP4
File extensions
It is a suggestion on how to interpret the file
- Images: JPG, PNG, GIF, TIFF
- Movies: AVI, MP4, MOV
- Audio: WAV, MP3
- Documents: DOC, DOCX, PDF
- Genomic data: GBK, FNA, FAA
- Programs: EXE, APP
Kinds of file
It is useful to separate computer files in two groups:
- Text Files
- each byte is a character, we can read it
- Binary Files
- bytes are grouped in binary numbers, representing images, sounds, etc.
Content of a binary file
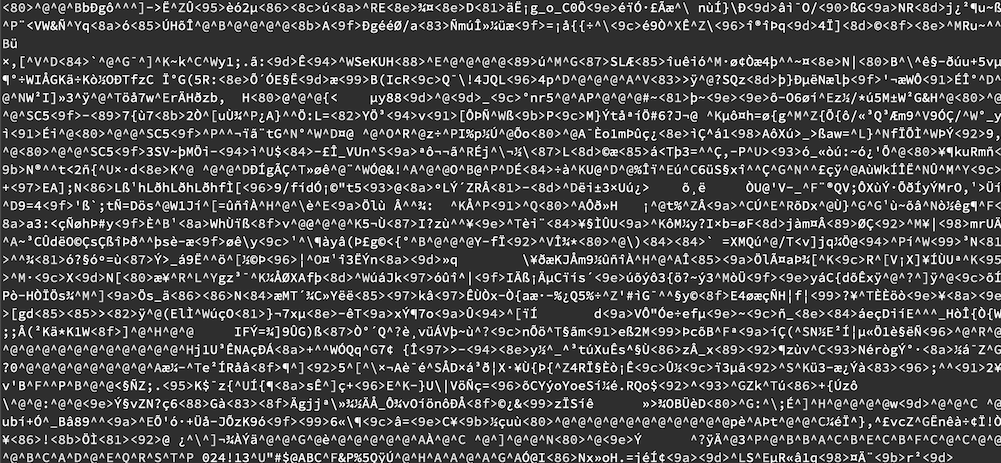
Content of a text file
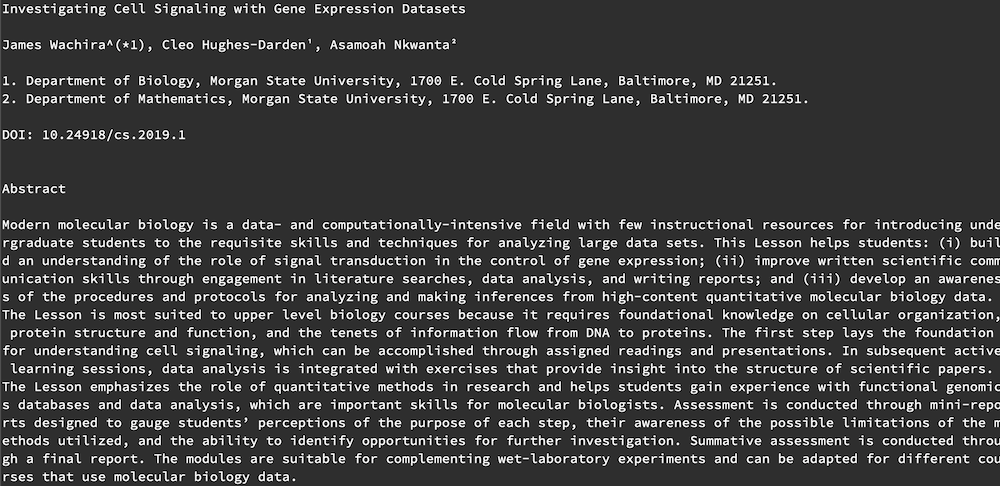
Binary files are only for computers
It is very hard to understand a binary file without a computer
It can only be read by the program that made it
Most of these programs are private
If the company goes out of business, you lose your data
New versions of the program may not read the old files
Text files are for humans and computers
- Binary files are hard to read
- unless you have the correct program
- Text files can be read by humans
- Each byte is a letter
- Text files can be read by computers
- Data must be recyclable
- The output of one program may be the input of another program
Text files are for ever
Free
- nothing to pay
- you can do whatever you want
Never get obsolete
- We can still read the programs that controlled the Apollo Lunar Module in 1969
- “Archiving and referencing the Apollo source code”
Word® files are not text files
(doc or docx)
You shall not use Microsoft Word® to handle data
Text Files
- are universal
- are easy to read and write from a program
- do not have any style like bold or italic
- are like books without figures
The natural way to represent a text document is to encode each letter with a single byte
There is a basic standard for English, called ASCII
ASCII code
Each letter is coded by a number
| 30 | 40 | 50 | 60 | 70 | 80 | 90 | 100 | 110 | 120 | |
|---|---|---|---|---|---|---|---|---|---|---|
| 0 | ( | 2 | < | F | P | Z | d | n | x | |
| 1 | ) | 3 | = | G | Q | [ | e | o | y | |
| 2 | 4 | > | H | R | \ | f | p | z | ||
| 3 | ! | + | 5 | ? | I | S | ] | g | q | { |
| 4 | " | , | 6 | @ | J | T | ^ | h | r | | |
| 5 | # | - | 7 | A | K | U | i | s | } | |
| 6 | $ | . | 8 | B | L | V | ` | j | t | ~ |
| 7 | % | / | 9 | C | M | W | a | k | u | |
| 8 | & | 0 | : | D | N | X | b | l | v | |
| 9 | ´ | 1 | ; | E | O | Y | c | m | w |
ASCII code
Each number from 0 to 127 is either a symbol or a special signal
- New Line
- End of Message
- Tab
- Space
- Backspace
Non-English languages use numbers between 128 and 255 for symbols like “Ç”, “Ö”, “É”, “Ñ”
To learn more
https://en.wikipedia.org/wiki/Binary_file https://en.wikipedia.org/wiki/Text_file https://en.wikipedia.org/wiki/Directory_(computing) https://en.wikipedia.org/wiki/List_of_file_formats
Questions?
Homework: Install R 4.0 in your computer
For this course we will use the new version of R and Rstudio. These two tools work together. Install R first, then install Rstudio.
These videos may help you
Now
Fill the survey at the course homepage
Visit dry-lab.org/blog/2020/cmb1 and fill the survey
