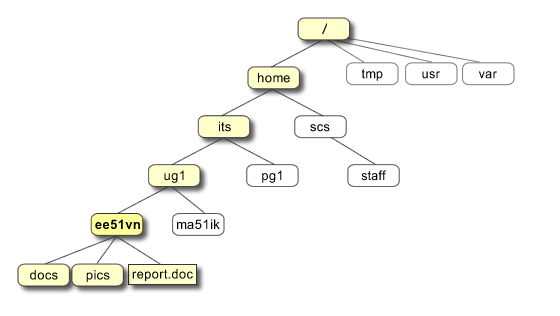When a user logs in
- the system checks the username and password
- then starts another program called the shell
- a command line interpreter (CLI).
- it shows a prompt
$ - It interprets the commands the user types and executes them
- The commands are programs
- When they finish, the shell gives the user another prompt
$